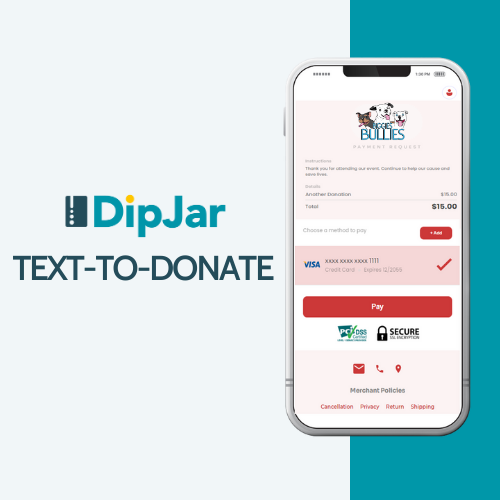How to Use the DipJar Dashboard
Maximize Your Dashboard: Add Users, Manage DipJars, and Track Success
Once your account has been approved, you’ll gain access to the Dashboard! From here, you'll be able to do everything you need - add users, manage your DipJars, track campaign success, and set up your disbursements. It’s designed to be as user friendly as possible, but should you have any questions on how to best use the Dashboard, check out our tips below.
Account Settings
To edit or update your organization’s information, go to Settings > Account.
You can choose how often to receive the funds collected by selecting your payout frequency, Settings > Disbursements. Your earnings will be transferred to the Bank Account that you enter.
To add a user to your Dashboard, select Settings > Users.
Select "Add User" and complete the "First Name," "Last Name," and "Email Address" fields. A prompt to set a password and log in will then be sent to the provided email address.
To remove a user from your Dashboard, select the "Delete" button to the right side of the user that you wish to remove while viewing the Settings > Users page within the Dashboard.
Note: the ability to add and remove users is restricted to the Primary Account User.
[caption id="attachment_1623" align="aligncenter" width="1000"]

Fig. 1 - Disbursement Settings[/caption]
Manage Your DipJars
To change your DipJar’s settings, head to Settings > Manage DipJars. Select the checkbox for the DipJar you’d like to edit, then select the Edit 1 DipJar button. You can select multiple DipJars to edit at the same time.
Once you select Edit, you can change the Name, Amount, and Volume for each DipJar.
DipJar Names are associated with every donation given under that name and can be used to help you organize your donations. You can name your DipJars “Raffle,” “End of Year Gala,” “Business Partnership 1,” or anything you’d like. If you name your DipJars different names, they’ll show up in different colors on your Dashboard homepage and in that bar graph mentioned above.
- Dollar Amounts on the DipJars take up to 5 minutes to update when turned on, and will update with that new amount when plugged in next. We have a standard maximum dollar amount of $250 displayed on each DipJar, but let us know if you’d like the maximum raised as high as $1,000! Of course, this doesn’t set a limit to the total amount you can raise, just the maximum displayed dollar amounts on each DipJar. We’ve seen people double dip and more on $1K DipJars, so don’t underestimate your donor-base!
- DipJar Volume is set by default on loud. We don’t recommend setting it lower unless you’re in a library, church, or very quiet office. Donors love the fun sounds and lights, so take advantage of them!
[caption id="attachment_1625" align="aligncenter" width="1000"]

Fig. 2- DipJar Settings[/caption]
[caption id="attachment_1626" align="aligncenter" width="1000"]

Fig. 3 - Changing the DipJar Settings[/caption]
Donor Covered Fees
If you would like to enable the Donor Covered Fees feature, simply turn this feature on by clicking “yes”. Checking "yes" to enabling the Donor Covers Transaction Fees Option will turn on this feature for all DipJars, Spark, and SparkVirtual campaigns attached to your organization's account.
Once you enable this feature for your DipJar, please print the sign from your Dashboard to place next to your device(s) to properly notify donors that they will covering the transaction fees associated with their donations.
For Spark and SparkVirtual campaigns, the donor will see a message on the donation page that tells them a transaction fee will be added to their donation at checkout to cover the credit card processing fees.
Note: For Spark and SparkVirtual campaigns, you have the option to display gross (before transaction fee) or net (after transaction fees have been deducted) donations on your thermometer.
Select Spark > Edit or New Campaign > Donation Display Option to choose whether to display gross or net donations.
[caption id="attachment_1627" align="aligncenter" width="1000"]

Fig. 4 - Enabling Donor Covered Fees[/caption]
[caption id="attachment_1628" align="aligncenter" width="1000"]

Fig. 5 - Print Donor Covered Fees Signage[/caption]
Spark
Show donors their impact when you connect a Spark campaign to your DipJar.
To set up a Spark campaign, go to Spark > New Campaign.
- Name: This is the name of your fundraising campaign or event. The Name will display beneath the logo in your Campaign Display.
- Goal: This is the dollar amount that you hope to raise throughout the before the end of your campaign or event. With each donation, the thermometer in your Campaign Display (shown below) will fill proportionally to the Goal. When the Goal is met, the thermometer in your Campaign Display will be completely filled. The Goal can be updated at any time.
- Start Date / End Date: The date on which your campaign begins and ends.
- External Donations: Donations by cash, check or any other method that is not recognized by your DipJar(s) can be entered as External Donations which will add to the total amount raised in your Spark Campaign.
Teams: Teams contain the DipJar(s) that will interact with your campaign as donations are collected. Teams can contain one or multiple DipJars. In order for Spark to register donations from your DipJar(s), you must create a team containing the DipJar(s) that you wish to use.
- Name: The Team Name can be set to anything you want. It is for your internal reference and is not displayed in your campaign display.
- Jars: Set the DipJars that you wish to use within the team here. Begin typing the 6-digit serial number to your DipJar(s) - available DipJars will appear within a widget in which they can be selected.
When you're satisfied with the settings of your Spark Campaign, click SAVE. Your new Campaign will now appear in Spark Campaigns. Click the URL to view the campaign display.
[caption id="attachment_1629" align="aligncenter" width="958"]

Fig. 6 - New Spark Campaign[/caption]
[caption id="attachment_1630" align="aligncenter" width="1000"]

Fig. 7 - Spark Campaign Details[/caption]
[caption id="attachment_1631" align="aligncenter" width="1000"]

Fig. 8. - Campaign URL[/caption]
Track Donations
Once you’ve started to collect donations, you’ll start to see those funds add up in your bar graph in the Dips Over Time section. If you changed your DipJar Names to different labels, they’ll show up in different colors with each DipJar’s donations visualized separately. This is a great way to see how much you’ve collected in one night, or extended period of time, so you can announce to your donors how close you are to your fundraising goal!
[caption id="attachment_1632" align="aligncenter" width="1000"]

Fig. 9 - Dips Over Time[/caption]
Under Activity > Dips, you can also see a list of the most recent donations made through your DipJars. As you can see in Fig 10, it’s easy to tell who donated in which DipJar keeping things organized. This is especially helpful if your DipJars are serving different purposes at a single event (ex: one as a raffle, one as suggested admission, etc). Trust me, your accounting department will thank you later!
[caption id="attachment_1633" align="aligncenter" width="1000"]

Fig. 10 - Dip Activity[/caption]
Export Donor Data
Using the Dips Over Time visualizer, you can select a custom date range to view any portion of your donations. When you have donations displayed in the Dips Over Time section, a .CSV button (Fig. 11) will pop up in the top right corner that you can click to download a .CSV containing all of the donations in the current view. You can import this into most donor relationship management systems like Salesforce, or Blackbaud. These systems can add some pricey overhead but investing in your organization means you have a more solid foundation to further your cause.
The DipJar Name field might really come in handy in this section for your accounting department to keep things organized. With each transaction, you get Date, Time,First Name, Last Name, DipJar Name, Gross Amount, Net Amount, and Last 4 Digits of your donor’s card. We are not able to collect email or other personal information with each dip, so we encourage you collect this after each donation or use your guest list to pair up the names and emails after the fact.
[caption id="attachment_1634" align="aligncenter" width="1000"]

Fig. 11 - How to export a .CSV[/caption]
If you want to learn how to become successful fundraising with DipJars, head to DipJar Success Stories to learn about some awesome ways you can crank up the fundraising!
If you have more questions about nonprofit strategy you can always reach out to the DipJar fundraising experts for help. It's what we love to do!
Keep Up To Date With DipJar
Be the first to know about solution updates and receive fundraising tips before everyone else. Subscribe to our newsletter!
.jpg)
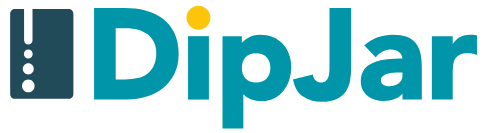
%20copy.png)